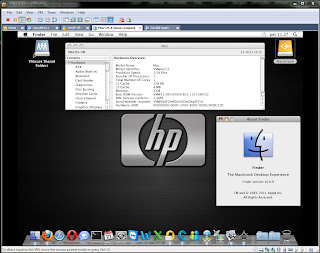I created a Virtual Machine using VMWare's Workstation version 7. I did not install the tools right away, and I think that because of a hurry I really did not pay attention during the install, so I think I installed it using the simple mode, maybe not. Not that is bad doing it that way, but I never usually do it that way.
Whatever happened, later, when I went to install the tools, I got this message:
"VMware Tools installation cannot be started manually while Easy Install is in progress."
Now, I did not have time to do extensive research. One web site said something about the floppy drive config. I did find something referring to simple mode floppy, but removing it from the config file did not help.
Here is the quick simple way I fixed it: Delete the *.vmx config file. Then create a new machine but point it to the same folder. You will get a "warning" about creating a machine in the same folder as an existing machine, but no worry. Just make sure you use an "existing disk", and point it to the original.
This fixed it for me and it only took me a few minutes.